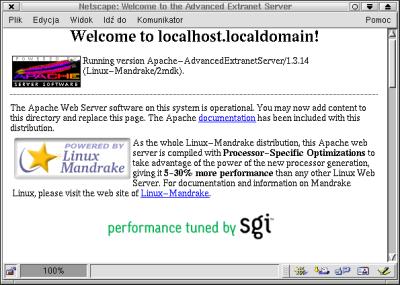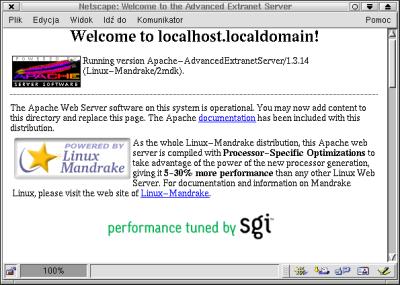Serwer linuksowy w szkolnej pracowni internetowej
opis instalacji i konfiguracji
Niniejszy opis dotyczy sposobu uruchomienia serwera linuksowego
w szkolnej pracowni internetowej i został praktycznie sprawdzony w
Publicznej Szkole Podstawowej nr 11 w Kędzierzynie-Koźlu. Nie pretenduje
on do miana jedynego sposobu rozwiązania tego zagadnienia i jest przedstawiony
w sposób maksymalnie uproszczony, tak aby nawet osoby z niewielkim
doświadczeniem w zakresie administrowania małymi sieciami komputerowymi mogły
go praktycznie wypróbować i ocenić. Znawców zagadnienia z góry
przepraszam za liczne uproszczenia, jakie zapewne znajdą w tym tekście.
Dystrybucja - jaka i skąd ją wziąć?
Obecnie dostępnych jest co najmniej sześć popularnych dystrybucji systemu
operacyjnego Linux. Dwie najczęściej wykorzystywane, tj. RedHat 7.0 oraz Mandrake
7.2 dołączone były do wydań specjalnych magazynu "Chip" nr10/47 (RedHat)
i "Chip" nr11/48 (Mandrake). Oprócz tego różne dystrybucje
dołączane są regularnie do magazynu "Linux Plus"(miesięcznik) i sporadycznie
do innych czasopism (np. ".net" z kwietnia 2000r. zawierał dość
egzotyczną dystrybucję TurboLinux 6.0). Posiadacze stałego łącza internetowego
mogą także pobrać je wprost z internetu, korzystając z serwisu
www.tucows.org
Opis ten dotyczy dystrybucji Linux Mandrake
7.2 (Odyssey ) , którą polecam ze względu na przystępną instalację
i bogactwo narzędzi już wstępnie skonfigurowanych dla potrzeb naszej pracowni.
Oczywiście posługując się innymi dystrybucjami osiągniemy podobne rezultaty
- może tylko po nieco dłuższym czasie...
Przygotowanie do instalacji i instalacja
Na serwer musimy przeznaczyć na dysku twardym od 800MB do 3GB
wolnego miejsca. Upewnijmy się , że ilość miejsca jest wystarczająca. Jeżeli
na komputerze jest już zainstalowany inny system operacyjny, wydrukujmy informacje
o sprzęcie (dla Windows będzie to : panel sterowania/menedżer urządzeń/drukuj
; jako typ raportu wybieramy : "wszystkie urządzenia i podsumowanie systemu".
Ważne! Jeżeli Windows zajmuje cały dysk twardy,
archiwizujemy co ważniejsze dokumenty, choćby na dyskietkach przy pomocy
programu WinRAR, usuwamy co mniej ważne i przeprowadzamy defragmentację
dysku . Tych czynności nie musimy wykonywać, jeżeli nie planujemy
zmniejszania partycji przeznaczonej dla Windows98. W systemie NT wystarczy
upewnić się, czy można będzie utworzyć nową partycję -
nie zaleca się jej tworzyć na tym etapie.
Wkładamy płytkę z dystrybucją do czytnika cdrom i restartujemy komputer. Jeżeli
uruchomi się ponownie Windows, przechodzimy do BIOS-u komputera i sprawdzamy,
czy CDROM jest urządzeniem startowym o wyższym priorytecie niż dysk
IDE-0 (zakładka Advanced settings biosu) .
Po uruchomieniu programu instalacyjnego:
- wybieramy domyślny język instalacji - polish. Odtąd wyświetlane będą
komunikaty w języku polskim.
- typ instalacji - wybieramy "ekspert" . Stanowczo i po męsku lekceważymy
próbę wyperswadowania nam tego przez instalatora (następne okienko)
- Rodzaj instalacji: stacja robocza, serwer, programowanie . Wybieramy
serwer
- inne informacje : w tej sekcji trzeba sprecyzować rozmiar pamięci,
jeśli przewyższa on 64 MB . Poziom bezpieczeństwa zmienimy po instalacji.
- następnie instalator rozpozna i ustawi typ myszy, klawiaturę i jej
układ (polski programisty) . Najlepiej pozostawić po prostu domyślne ustawienia.
- Gwóźdź programu : Disk Drake, czyli tworzenie partycji. Na
ekranie zobaczymy niebieski prostokąt oznaczający partycję windows 98
(niebiesko-szary dla partycji NTFS używanych przez Windows NT) i ewentualnie
biały obszar oznaczający wolne miejsce na dysku. Jeśli biały obszar jest
za mały, lub w ogóle go nie ma, kliknijmy na partycję Windows i wybierzmy
"zmień rozmiar". DiskDrake obliczy granice obszaru plików i
zaproponuje możliwą nową wielkość partycji.
Tej opcji należy używać z rozwagą ze względu na możliwość utraty danych z
partycji. Zdarza się to jednak bardzo
rzadko- najczęściej jest wynikiem pośpiechu i nieprzemyślanych decyzji.
Mając wolne miejsce na dysku tworzymy partycje korzystając z opcji "rozmieść
automatycznie"(zalecane dla początkujących ekspertów ;-), lub ręcznie.
Typ partycji: można pozostawić domyślnie ustawione typy linux-native. Jeżeli
nasz serwer będzie często włączany i wyłączany warto zmienić typ partycji
na ReiserFS. Operacje wejścia-wyjścia będą przebiegały znacznie szybciej,
a system będzie odporniejszy na brutalne wyłączenia ( stanowczo nie polecamy!
) . Naciskamy "zrobione " i dalej...
- wybieramy pakiety oprogramowania do zainstalowania
. Nie przesadzajmy - gry nie są aż tak bardzo potrzebne, programy biurowe
i narzędzia programistyczne możemy sobie także darować. Zawsze będzie to można
doinstalować później. Wyłączmy także opcję "samodzielny wybór
pakietów". Zostaniemy poinformowani o ilości pakietów, jakie
zmieszczą się na naszej partycji ( w procentach) możemy wówczas
wrócić do wyboru pakietów lub zaakceptować zmniejszony zestaw
plików
- rozpoczyna się instalacja. W zależności od ilości
wybranych pakietów i procesora trwa to od 20 min do 2 godz.
Informacja na dole ekranu jest bardzo optymistyczna...
- strefa czasowa - akceptujemy Warsaw...
- konfiguracja sieci : najpierw połączenie
modemowe .Podajemy nazwę ( dowolną), użytkownika (ppp) hasło (ppp) nr telefonu
(0 202122) oraz adresy IP tzw serwerów nazw (194.204.152.34
oraz 194.204.159.1 ;dla Telekomunikacji Polskiej SA). Następnie sieć lokalna
. Po prawidłowym rozpoznaniu karty sieciowej wpisujemy nazwę naszego
serwera w postaci sugerowanej w podpowiedzi w okienku ( na przykład
serwer.jedenastka.pl ) i nazwę interfejsu sieciowego (eth0 jeśli mamy jedną
kartę sieciową). Wciskamy "zrobione"...
- usługi startowe: na początek włączmy
smb, httpd,,dhcp,squid. W razie kłopotów z myszką wyłączmy
gpm. Innymi zajmiemy się podczas dostrajania systemu.
- Pora na ustanowienie hasła administratora
. Jeżeli na początku pozostawiliśmy poziom bezpieczeństwa "wysoki"(
możemy to zmienić wracając do zakładki "różne informacje" z lewej
strony ekranu) ,hasło nie może być zbyt krótkie ani trywialne. Dodajemy
też przynajmniej jedno konto użytkownika.
- Dyskietka startowa.
Koniecznie utworzyć!
- Wybór sposobu uruchamiania systemu.
Polecam GRUB . Domyślnie przy braku ingerencji ze strony użytkownika po
pięciu sekundach startuje linux, można to zmienić zaznaczająac opcję "domyślne"
na odpowiedniej zakładce.
- Konfiguracja drukarki: z proponowanych
systemów drukowania najlepiej wybrać najnowszy CUPS, i odszukać
na liście posiadaną drukarkę. Wydrukujmy stronę testową i jeśli wszystko
OK idziemy dalej
- Tzw. Konfiguracja X-ów, czyli
karta grafiki. Drugi krytyczny punkt instalacji. Najpierw próbujemy,
czy serwer XFree 4.0.0 obsłuży nasz sprzęt . Po prawidłowym rozpoznaniu karty
grafiki ustalamy typ monitora (jeżeli nie znajdziemy go na liście, wybierzmy
raczej ostrożnie; generic svga 800x600 z małą częstotliwością odświeżania)
rozdzielczość - na tym etapie polecam nie więcej niż 800x600 przy 16- bitowej
głębi koloru .Potem można te ustawienia zmienić na bardziej nam odpowiadające.
Testujemy serwer: Jeżeli obraz nie jest wyświetlany poprawnie natychmiast
zatrzymujemy serwer kombinacją klawiszy ctrl-alt-backspace i próbujemy
zmienić jakieś parametry. zazwyczaj po kilku próbach otrzymujemy zadowalające
rezultaty. Zatwierdzamy automatyczne uruchamianie grafiki przy starcie
systemu i nie zatwierdzamy
automatycznego wyboru użytkownika.
- dyskietka replikacji systemu. Na razie nie jest
nam potrzebna. Służy ona do automatycznego instalowania systemu bez udziału
użytkownika
- gotowe!
Opisane tu czynności mogą się wydawać cokolwiek skomplikowane,
ale przy odrobinie wprawy instalowanie serwera linuksowego jest owiele mniej
czasochłonne, i stresujące niż np. instalacja SBSu. Mamy ponadto duży
wpływ na kształt naszego systemu po instalacji.
Opisany sposób pozwala na zachowanie istniejącego
wcześniej systemu i uruchamianie jednego lub drugiego. Działa to jednak tylko
w przypadku gdy Windows był instalowany wcześniej.
Uruchomienie serwera
Po zalogowaniu się do systemu jako root (administrator) i wstępnym zapoznaniu
się z graficznym interfejsem użytkownika (w przypadku KDE jest on zbliżony
do Windows) uruchamiamy program DrakConf (domyślnie w KDE programy uruchamiamy
pojedynczym kliknięciem - w przeciwnym razie uruchomimy równolegle
dwa procesy). DrakConf jest narzędziem do konfiguracji systemu. Możemy tu
poprawić ustawienia z przebiegu instalacji.
Następnie dodajemy konta użytkowników, ustawiamy ich hasła i
przydzielamy ich do grup. Włączamy współdzielenie połączenia modemowego.
Sprawdzenie poprawności działania sieci
Logujemy się na komputerze klienckim jako zarejestrowany użytkownik. Sprawdzamy,
czy w otoczeniu sieciowym widoczny jest serwer i czy jest on dostępny. W
przeglądarce internetowej wpisujemy adres http://<nazwa_naszego_serwera>.
Powinniśmy zobaczyć coś takiego:
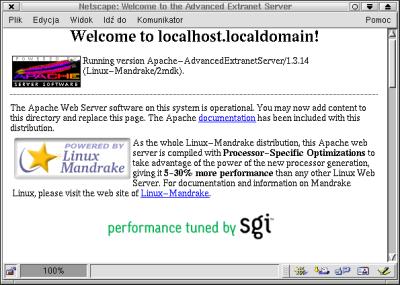 Uruchamiamy modem (np. ikonka internet na pulpicie) i próbujemy
otworzyć np. stronę www.onet.pl .
Uruchamiamy modem (np. ikonka internet na pulpicie) i próbujemy
otworzyć np. stronę www.onet.pl .
Wspóldzielenie zasobów
i serwer aplikacji
Zarządzanie udostępnianymi katalogami realizowane jest przez serwer SaMBa
a najłatwiejszy dostęp do niego uzyskamy za pośrednictwem przeglądarki internetowej
poprzez port o numerze 10000 wpisująac adres http://<nazwa_naszego_serwera>:10000/
udostępnianie internetu
wystarczy uruchomić narzędzie DrakConf i uruchomić programik
współdzielenie połączenia. Nie wymaga podawania żadnych parametrów.
Zarządzanie drukarką (drukarkami)
Jak wyżej, poprzez port 631. Bardzo proste i wygodne w użyciu.
Ruchomy profil użytkownika
To już wyższa szkoła jazdy. Uzyskujemy to konfigurując SaMBę jako główny
kontroler domeny . W mojej pracowni jest to jeszcze usługa niedopracowana.Wkrótce
więcej szczegółów...(zobacz tu)
Uwagi końcowe.
Opisana powyżej instalacja pracowni szkolnej z konieczności jest bardzo
skrótowa i nie zawiera wielu istotnych szczegółów.
Moją intencją jest zachęcenie do wypróbowania alternatywnego rozwiązania,
a w razie gdyby kogoś ono bliżej zainteresowało, służę dalszymi informacjami.
Proponuję jednak, aby taką instalację przećwiczyć
najpierw na komputerze nie będącym czynnym serwerem
a dopiero po nabraniu pewnej wprawy próbować konfigurować całą pracownię
szkolną. Ja co prawda zrobiłem dokładnie odwrotnie - ale i tak nie miałem
innego wyjścia...
zobacz także:
konfiguracja SaMBy dla potrzeb szkolnej pracowni internetowej
konfiguracja klientów Windows 9x
obsługa skanera Primax Colorado
z autorem można się skontaktować pisząc na adres
wjoniak@wodip.opole.pl
wszelkie uwagi i komentarze mile widziane
Niniejszy tekst nie jest częścią żadnego planu rozwoju zawodowego
ani niczego w tym rodzaju.
oprac.przy pomocy Netscape Composer
i GIMP pod kontrolą Linux Mandrake 7.2 Odyssey