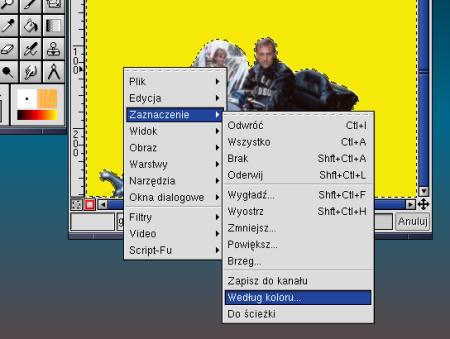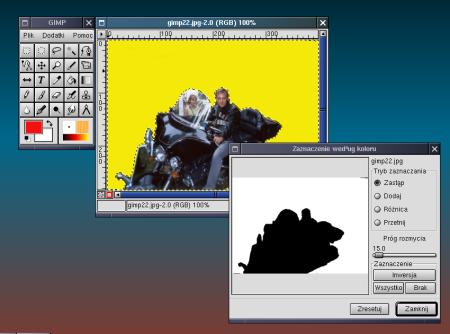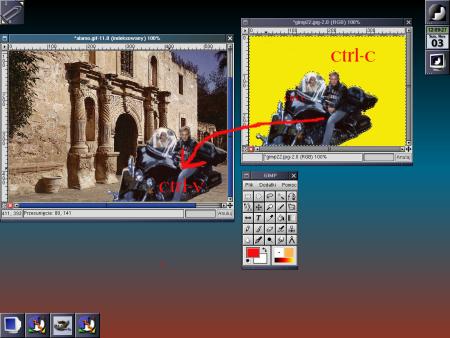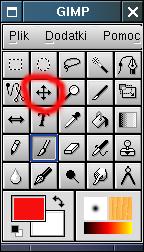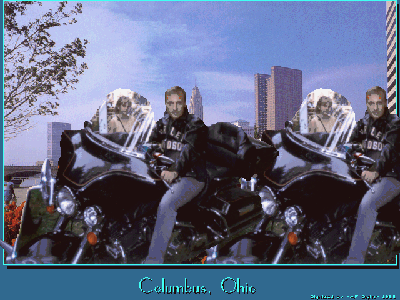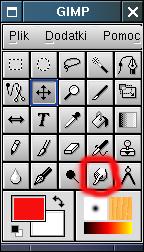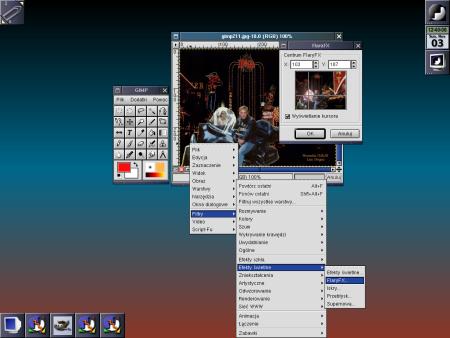Zdjęcie zostało wykonane na jakiejś wystawie, w związku
z tym tło nie jest takie, jakie chciałby widzieć właściciel zdjęcia. Spróbujmy
zatem zmienić tło na nieco bardziej romantyczne.
Pracę zaczynamy od wybrania koloru, który występuje na zdjęciu w możliwie
najmniejszej ilości. Dobrze sprawdzą się tu ostre pomarańcze, czerwień lub
żółty. Następnie przy pomocy dosyć grubego pędzla zamalowujemy całe tło na
jednolity kolor:

staramy się to zrobić szczególnie starannie zwłaszcza w
okolicach głowy motocyklisty. Od czasu do czasu podczas obrysowywania postaci
puszczamy przycisk myszy. Pozwoli nam to cofnąć nieudane pociągnięcie pędzla
przy pomocy kombinacji klawiszy ctrl-z. W razie potrzeby pracujemy na powiększeniu
obrazu (użyj klawisza "-" oraz " = ". Normalną wielkość obrazu przywraca
naciśnięcie klawisza "1" .Następnie naciskamy prawy przycisk myszy i z rozwijanego
menu wybieramy : zaznaczenie -> według koloru:
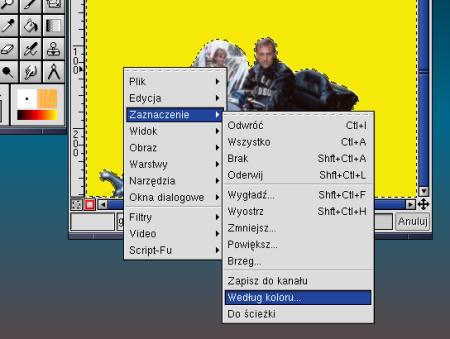
teraz wskazujemy lewym przyciskiem myszy jakikolwiek punkt
w użytym do zamalowywania kolorze, a następnie wybieramy prawy przycisk
myszy -> zaznaczenie -> odwróć . Skutkiem tych czynności jest otoczenie
postaci motocyklisty obwiednią otoczoną ruchomymi kreseczkami - czyli zaznaczenie
obszaru o kształcie naszego motocyklisty:
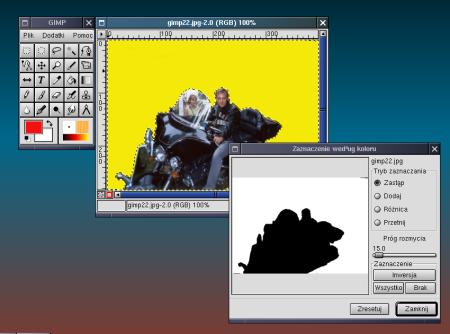
w razie potrzeby zmniejszamy lub zwiększamy nieco zaznaczenie
używając kombinacji : prawy przycisk myszy -> zaznaczenie -> zmniejsz
(lub zwiększ).
Pierwszy etap mamy już za sobą. Wyszukajmy teraz jakiś gustowny krajobraz,
zapisany w formacie .jpg, odpowiednio duży (np 800x600 pikseli). Teraz w
okienku z motocyklistą wykonajmy edycja -> kopiuj (ctrl-c) , przenieśmy
się do okienka z krajobrazem i wklejmy zaznaczenie (ctrl-v):
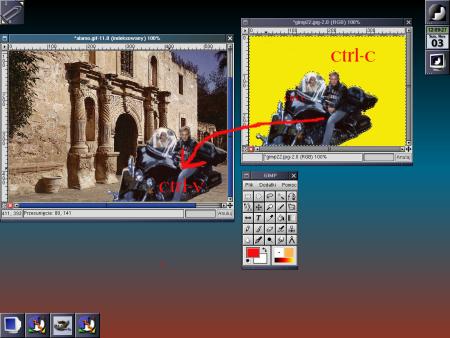
Uwaga! Jeżeli sylwetka motocyklisty wydaje się być zbyt
duża w stosunku do tła, przed skopiowaniem zmiń jej rozmiar, wybierając
przycisk
myszy -> obraz -> skaluj obraz
i dobierając metodą prób rozmiar obrazka (wystarczy zmieniać tylko
szerokość - wysokość zostanie dopasowana automatycznie. Gdy sylwetka jest
juz odpowiedniej wielkośći, zaznaczenie należy zakotwiczyć. Upewnij się,
że jest włączone narzędzie do przesuwania:
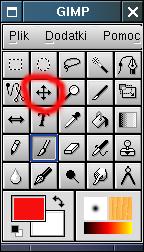
ustaw przy pomocy myszy sylwetkę w odpowiednim miejscu,
a następnie naciśnij lewy przycisk myszy poza zaznaczeniem. Symbol kotwicy
zniknie ( w razie gdyby coś nie wyszło, naciskamy ctrl-z i próbujemy jeszcze
raz ...) a rezultat wygląda tak:

drobny retusz przy pomocy różnych pędzli pozwoli na poprawę
realizmu fotografii:

dodatkowo zastosowałem tu tzw. rozmycie Gaussa ( menu
: filtry -> rozmywanie -> rozmycie Gaussa, aby sprawić, że drugi plan
zdjęcia stał się nieostry. Zwróć także uwagę na postać dziewczynki za owiewką
motocykla ( a właściwie na jej brak na koń cowym zdjęciu) . Można to uzyskaćprzez
skopiowanie i wklejenie w odpowiednie miejsca kawałków muru.
odrobina pop-artu...
Ciekawe efekty można też uzyskać nakładaając fragment zdjęcia w formacie
. jpg na obrazek zapisany jako .gif przy zmniejszonej palecie kolorów:
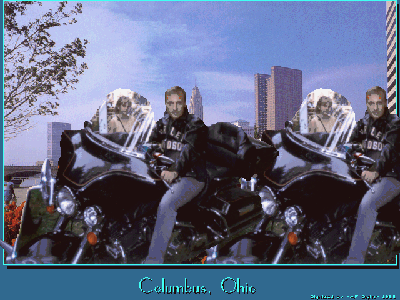
Przyznam szczerze, że najwięcej trudności sprawiła mi przy
tym montażu postać dziewczynki widoczna za owiewką motocykla. Ponieważ jestem
człowiekiem z natury leniwym, wymyśliłem jeszcze jeden łatwy i szybki sposób
jej ukrycia, nadający się tym razem do ciemnych scenerii. Spójrz proszę
na montaż poniżej :

Postać za szybką od razu zdradza całą mistyfikację. Zamalowałem
więc niezbyt starannie szybkę na czarno , "rozcierając nieco farbę przy pomocy
tego oto narzędzia:
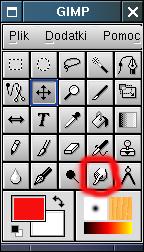
a następnie wybrałem z menu filtry -> efekty światła
-> flara FX i umieściłem rozbłysk światław górnej części owiewki:
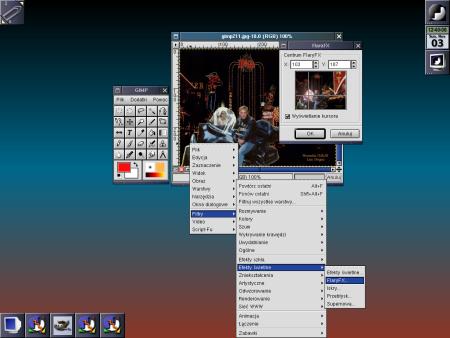
Rezultat wygląda tak:

Oczywiście opisana tutaj metoda montażu zdjęć jest najprostszą,
by nie rzec najprymitywniejszą. Wykorzystanie warstw i tzw. kanałów barw
pozwoli nam na jeszcze swobodniejsze manipulowanie obrazem. Ale o tym już
przy innej okazji... Zachęcam do samodzielnych prób.
 GIMP - prosty
montaż zdjęć
GIMP - prosty
montaż zdjęć GIMP - prosty
montaż zdjęć
GIMP - prosty
montaż zdjęć